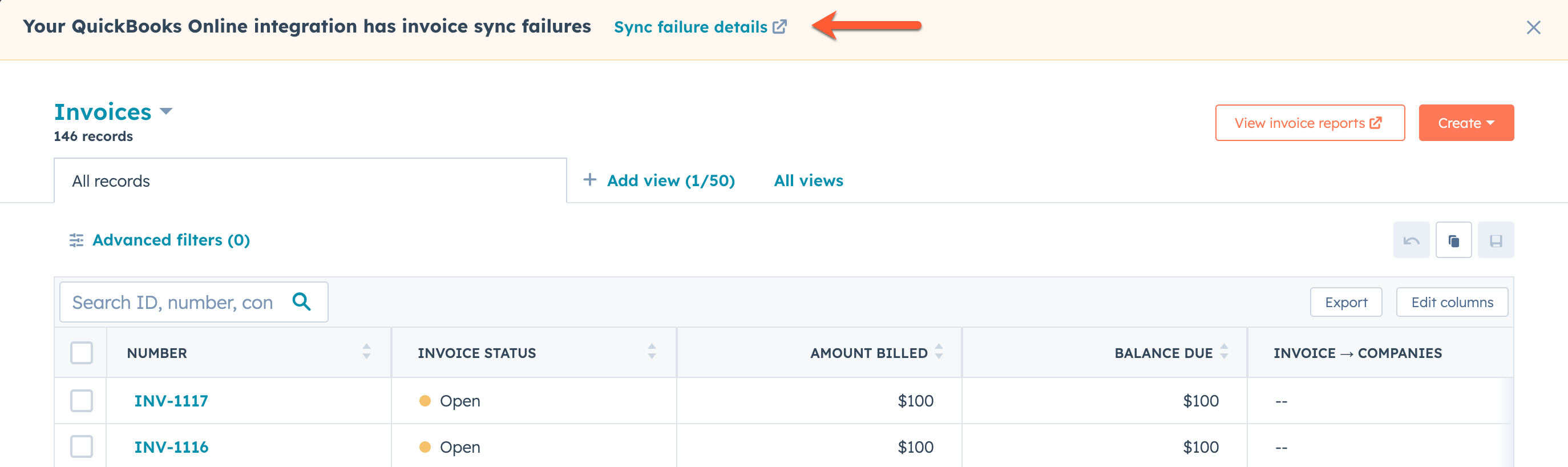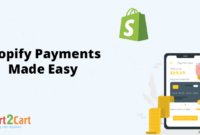Adding Credit Card Processing Fee to QuickBooks Invoice
Accepting credit card payments has become commonplace in today’s business landscape. It streamlines the payment process, making it more convenient for both the seller and the customer. However, there’s a cost associated with accepting these types of payments, and it’s referred to as the credit card processing fee. This fee covers the costs incurred by the merchant services provider for processing the transaction. As a business owner, you have the option of either absorbing this cost or passing it on to your customers. If you choose the latter, QuickBooks provides an easy way to add the processing fee to your invoices.
How to Add a Credit Card Processing Fee in QuickBooks Online
**Step 1: Create a new invoice**
Log in to your QuickBooks Online account and create a new invoice for the customer. Enter the necessary details such as the customer’s name, address, and invoice date.
Step 2: Add the line item for the processing fee
Scroll down to the ‘Item Details’ section and click on the ‘Add Line’ button. In the ‘Description’ field, enter a clear description of the processing fee, such as "Credit Card Processing Fee." In the ‘Amount’ field, enter the amount of the fee.
Step 3: Customize the processing fee
Click on the ‘Customize’ button next to the processing fee line item. Here, you can specify whether the fee is taxable or not. By default, QuickBooks will mark the fee as taxable. If the fee is not subject to tax, uncheck the ‘Taxable’ checkbox.
Step 4: Review and send the invoice
Once you’ve customized the processing fee, review the invoice to ensure that all the details are correct. Click on the ‘Save and Send’ button to send the invoice to your customer.
Best Practices for Adding Credit Card Processing Fees
**Communicate the fee clearly to customers:** Transparency is key when it comes to adding a credit card processing fee. Clearly state the fee on your invoices and provide a brief explanation if necessary. This helps avoid any confusion or dissatisfaction from your customers.
Consider the impact on customer perception: While it’s essential to recover the costs associated with accepting credit cards, it’s equally important to consider the impact the processing fee may have on your customers’ perception of your business. Avoid setting the fee too high, as it could deter customers from making purchases.
Explore alternative payment options: To minimize the impact of the processing fee, consider offering alternative payment options to your customers. This could include ACH transfers, e-checks, or cash payments. Providing multiple payment options gives customers the flexibility to choose the method that works best for them.
Monitor your processing fees: Credit card processing fees can vary depending on the merchant services provider and the type of card being used. Regularly monitor your fees to ensure that you’re getting the best possible rates. By staying informed, you can minimize the cost of accepting credit card payments.
By following these best practices, you can effectively add a credit card processing fee to your QuickBooks invoices while maintaining transparency and minimizing the impact on your customers.
Add a Credit Card Processing Fee to Your QuickBooks Invoice
Are you tired of missing out on the revenue that credit card processing fees can bring? Adding a credit card processing fee to your QuickBooks invoice is a simple process. This helpful guide will show you how to easily create a service item for the processing fee and add it to your invoices.
Step 1: Create a Service Item for the Processing Fee
To begin, let’s create a new service item specifically for the credit card processing fee. Head over to the “Sales” menu in QuickBooks and select “Products and Services.” Click “New” and enter a descriptive name for your service item, such as “Credit Card Processing Fee.” You can also set the price of the fee here.
Step 2: Add the Processing Fee to Your Invoice
Once the service item is created, it’s time to add it to your invoice. Simply click on the “Create Invoice” button and select the customer you want to invoice. In the “Item” column, select your newly created “Credit Card Processing Fee” service item. Enter the quantity as “1” and QuickBooks will automatically calculate the total amount of the fee.
That’s it! You’ve now successfully added a credit card processing fee to your QuickBooks invoice. This process allows you to easily charge your customers for the cost of processing their credit card payments, ensuring that you’re not losing out on any of that valuable revenue.
If you’re still feeling a bit lost, don’t worry. Here’s a step-by-step breakdown with even more detail:
Step 1: Creating the Service Item
- Go to the “Sales” menu in QuickBooks.
- Select “Products and Services.”
- Click “New.”
- Enter a descriptive name for your service item, such as “Credit Card Processing Fee.”
- Set the price of the fee.
- Click “Save and Close.”
Step 2: Adding the Processing Fee to Your Invoice
- Click on the “Create Invoice” button.
- Select the customer you want to invoice.
- In the “Item” column, select your newly created “Credit Card Processing Fee” service item.
- Enter the quantity as “1.”
- QuickBooks will automatically calculate the total amount of the fee.
- Review the invoice and make any necessary adjustments.
- Click “Save and Send.”
Now, go forth and conquer the world of credit card processing fees. You’ve got the knowledge, and the power, and you’re ready to start making more money!